Dock
Pod každou ikonkou se může skrývat aplikace, složka, soubor se kterým právě pracujete nebo například www stránka.
V případě, že je daná aplikace spuštěna, svítí pod její ikonou bílé světýlko (viz pod ikonou úplně vlevo).
Dock je rozdělený na dvě části přerušovanou čarou. Nalevo od této čáry se nacházejí ikony aplikací a v pravé části mohou být odkazy na složky, minimalizované soubory apod.
Popišme si obě části:Levá část Docku
Chcete-li se přepnout z jedné aplikace do jiné, stačí kliknout na její ikonu.
Kromě běžících aplikací mají svou ikonu v Docku i aplikace, které nemusí právě běžet (poznají se podle toho, že pod jejich ikonou nesvítí světýlko).
V Docku jsou přednastaveny nejpoužívanější aplikace (Safari, iTunes, Adium, iCal atd.), ale můžeme si samozřejmě Dock upravit podle svých představ.
Ikonu aplikace odstraníte z Docku tak, že na ni kliknete, držíte zmáčknuté tlačítko myši, přetáhnete ikonu mimo Dock a tlačítko pustíte. Objeví se obláček a ikona je z Docku pryč.
Jestli chcete naopak do Docku nějakou aplikaci přidat, tak ji stejným způsobem do Docku přetáhnete.
Všechny aplikace, které můžete používat se nacházejí ve složce Applications v kořenovém adresáři disku Disk. Tuto složku můžete otevřít například tak, že kliknete na její ikonu v pravé části Docku.
Pořadí ikon můžete samozřejmě měnit taky a to tím, že na ikonu kliknete, držíte zmáčknuté tlačítko myši a ikonu přetáhnete na místo, kde ji chcete mít a tlačítko následně pustíte.
Pravá část Docku
Dále se zde zobrazují všechna minimalizovaná okna.
Můžete si zde přidat odkaz na nějakou složku, pro rychlejší a pohodlnější otevírání. Odkaz na složku přidáte do Docku přetažením její ikony, stejně jako při přidávání ikon aplikací (popsáno výše).
Velikost Docku můžete změnit tak, že kurzorem myši najedete na čáru, která rozděluje Dock, zmáčknete tlačítko myši, držíte a pohybem myši nahoru a dolů měníte velikost Docku.
Pokud kliknete na jakoukoliv ikonu v Docku a držíte přitom klávesu control nebo kliknete pravým tlačítkem myši (u dvoutlačítkové
myši), tak se nad ikonou objeví okénko s nabídkou akcí, které jdou nad daným
objektem, který ikona reprezentuje, vykonávat (např. ForceQuit v případě, že se
aplikace zasekne).
Podobného efektu dosáhnete kliknete-li na jakoukoliv ikonu v Docku a držíte
tlačítko myši zmáčknuté.
Finder
Okno Finderu otevřete například klepnutím na ikonu Finderu (nachází se úplně vlevo v Docku):

Nebo třeba poklepáním na ikonu Disk (obvykle se nachází v pravém horním rohu plochy):

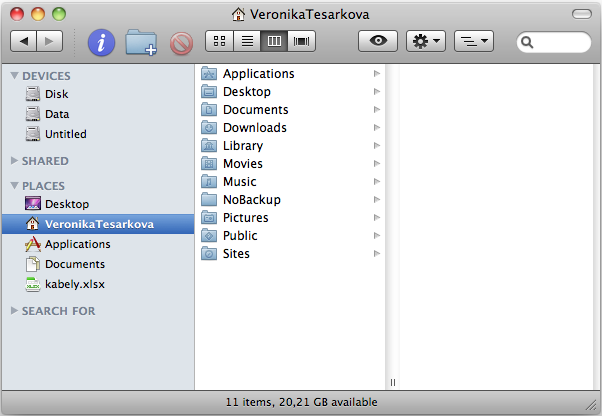
Horní lišta okna
|
|
Červené tlačítko slouží pro zavření okna. |
|
|
Tečka se v tomto tlačítku objeví místo křížku, pokud dokument se kterým pracujete není uložený. Píšete-li například textový dokument v aplikaci Word, tak po každém uložení tečka zmizí a když začnete dokument modifikovat, tak se znovu objeví. |
|
|
Žluté tlačítko slouží pro minimalizaci okna. Okno se minimalizuje do pravé části Docku a když na něj v Docku kliknete, tak se opět zvětší na obrazovku. |
|
|
Zelené tlačítko zvětší okno na takovou velikost, aby jeho obsah byl co nejlépe vidět. |
|
|
Toto tlačítko schovává/zobrazuje nástrojovu lištu okna. |
Nástrojová lišta okna Finderu
|
|
Toto tlačítko má stejnou funkci jako u internetových prohlížečů. Vrátí nás tedy do předposledního okna nebo do předešlého okna, které jsme si prohlíželi. |
|
|
Tato čtveřice tlačítek slouží pro změnu způsobu zobrazení Finderu: |
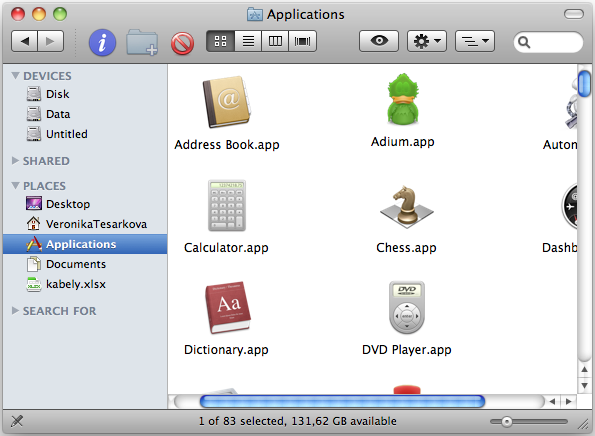
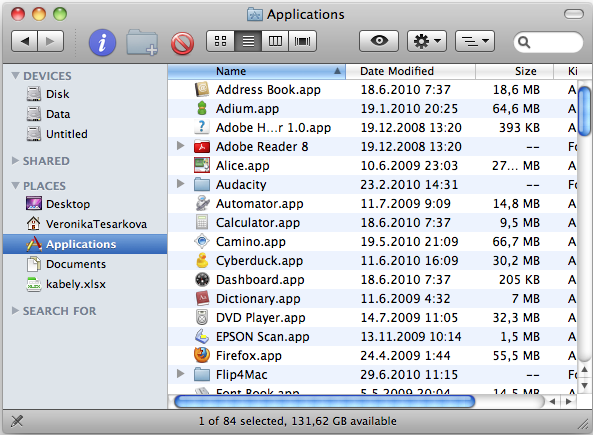
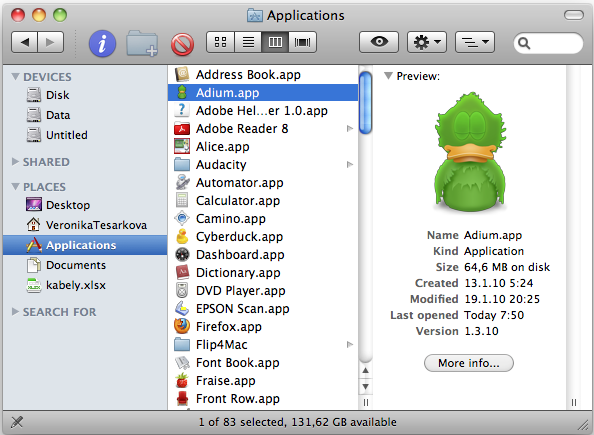
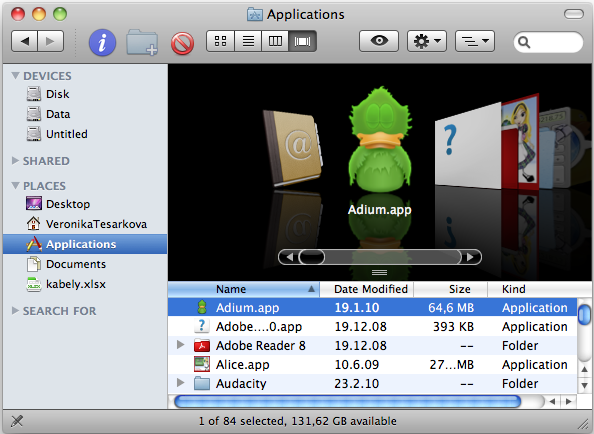
|
|
Toto tlačítko nám slouží k získání informací o souboru (velikost, umístění, přístupová práva). |
|
|
Toto tlačítko nám slouží k vytvoření nové složky v daném umístění. |
|
|
Tímto tlačítkem přemístíme vybraný soubor (složku) do koše. |
|
|
Tímto tlačítkem zobrazíme rychlý náhled vybraného souboru (složky). |
|
|
Toto tlačítko zobrazí kontextové menu k vybranému souboru (složce). |
|
|
Tímto tlačítkem zjistíme přesné umístění označené složky. |
|
|
Pole s lupou slouží k vyhledávání (lze také specifikovat, kde se má daný soubor hledat). |
|
|
Tato ikona otevře složku Desktop vašeho domovského adresáře. |
|
|
Tato ikona otevře domovskou složku vašeho konta. |
|
|
Tato ikona otevírá složku s aplikacemi, které můžeme používat. |
|
|
Tato ikona otevře složku Documents vašeho domovského adresáře, která je nejlepší místo pro vaše dokumenty. |
Spodní lišta
Ve spodní liště se nachází jediný ovládací prvek úplně vpravo (viz obrázek), který slouží pro změnu velikosti okna.
Je zde také zobrazena informace o velikosti volného místa na vybrané jednotce.
Někdy se může vlevo objevit znak přeškrtnuté tužky, což znamená, že nemáte právo zápisu, ale pouze právo čtení.
Nové okno Finderu otevřeme klávesovou zkratkou ⌘ () + N nebo v nabídce File položkou New Finder Window.
Práce se složkami a soubory
Otevírání
K otevření stačí na ikonu složky nebo souboru dvakrát zaklikat. Zavírání souboru závisí na aplikaci v které je spuštěná (viz dále).
Kopírování, přesunování a vytváření zástupců
Vše se dělá myší. Nejprve označíme patřičné soubory nebo složky kliknutím nebo tažením myši. Po označení držíme tlačítko myši a táhnutím kurzoru myši přesuneme/zkopírujeme soubory do nového umístění a...
když bude kurzor myši vypadat takto
a když bude kurzor myši vypadat takto
Mazání
Pro smazání přesuneme soubory nad ikonu Koše.
Po uvolnění tlačítka myši, jsme soubory vyhodili do Koše. Soubory zmizí z adresáře, ve kterém se nacházely a dokud Koš nevysypeme (přepnete se do aplikace Finder a v nabídce Finder položka Empty trash) můžete je z Koše obnovit jeho otevřením a přesunutím souborů tam, kde je chceme mít. Pokud ale Koš vyprazdníme, tak už soubory nelze obnovit a budou definitivně smazány!
Práce s programy
Spouštění
K spuštění aplikace stačí jednou kliknout na její ikonu v Docku.
V případě, že zde není zástupce programu, je nutné kliknout v Docku na ikonu Applications. Ta obsahuje všechny dostupné programy. Pak stačí vybrat příslušný program a dvojklikem myši jej spustit. Je možné použít také odkaz z nástrojové lišty okna Finderu.
Zavírání
Rozdíl oproti Windows je v ukončování aplikací. Ve Windows ukončíte aplikaci zavřením posledního okna aplikace. V systému Mac OS X můžou být zavřená všechna okna, ale aplikace je stále spuštěná. Které aplikace jsou spuštěné lze zjistit jednoduše v Docku, kde mají všechny běžící aplikace svou ikonu a pod ní bílé světýlko.
Aplikaci ukončíme vybráním položky Quit v nabídce File aplikace. Klávesová zkratka ⌘ () + Q.